這篇NameCheap教學文章將教大家如何在 NameCheap 平台購買屬於自己的專屬網域,而會推薦 NameCheap 的三個主要原因 :
- 價格便宜 : 網域費用超便宜,續約時也不會亂漲價,之前遇過首購時給你一個便宜甜甜的價格,但隔年要續約時便超貴,有了那次的教訓後,就知道也要留意續約的價格,才不會讓荷包大失血。
- 註冊流程簡單 : 有直觀的操作介面,讓整個流程變得很簡單,整了購買網域的過程不用5分鐘就搞定!
老字號網域商 NameCheap 是 ICANN 認證的頂級網域公司,從 2000 年就成立至今,管理了 1000w+ 用戶,和 1000w+ 個網域,這是很大的數量,較不用擔心公司倒閉的問題。
📖 WordPress 架站教學系列文章
1.【Cloudways 教學】WordPress架站主機推薦!!今天就開始你的網路賺錢事業
2. NameCheap教學 : 購買屬於你專屬的網域+DNS設定(完整步驟)
3. Cloudways 教學 – 網域設定、啟用SSL,一次搞定安全加密 ! 讓網站更安全!
4. Bluehost vs Cloudways 哪一個適合你?兩個主機都使用過的站長真實體驗分享~
什麼是網域?
網域(Domain) 就像是網路世界中的地址。想像一下,網域就像你家門牌號碼一樣,讓人能夠準確地找到你的位置,簡單比喻 :
- 現實世界中 : 如果你想去一家餐廳,你需要知道它的「地址」,比如「台北市中山區南京東路100號」。
- 網路世界中 : 當你想到一個網站,你也需要它的「地址」,這個地址就是所謂的網域,例如「richard23.com」。
為什麼需要網域?
- 方便記憶: 想像一下,如果每次訪問一個網站你都需要記住一組由幾個數字組成的IP地址,這會非常困難。網域讓我們記住網站變得簡單方便,比如記住「google.com」比記住「172.217.0.142」容易多了。
- 個人或品牌識別: 網域可以反映你的個人品牌或企業名稱,讓人一看到就能聯想到你的品牌或業務,比如「richard23.com」就明顯代表了我的個人品牌。
- 專業形象: 擁有自己專屬的網域名稱讓網站顯得更加專業,而不是使用免費的子域名。
小結
網域就是為網站設置的「地址」,讓人們可以輕鬆找到並訪問你的網站。選擇一個簡單易記的網域名稱,可以讓你的網站更容易被發現和記住。
NameCheap 網域購買教學
step 1
前往 NameCheap 首頁 ,輸入你想要的域名,並點擊右邊 【Search 】按鈕查詢
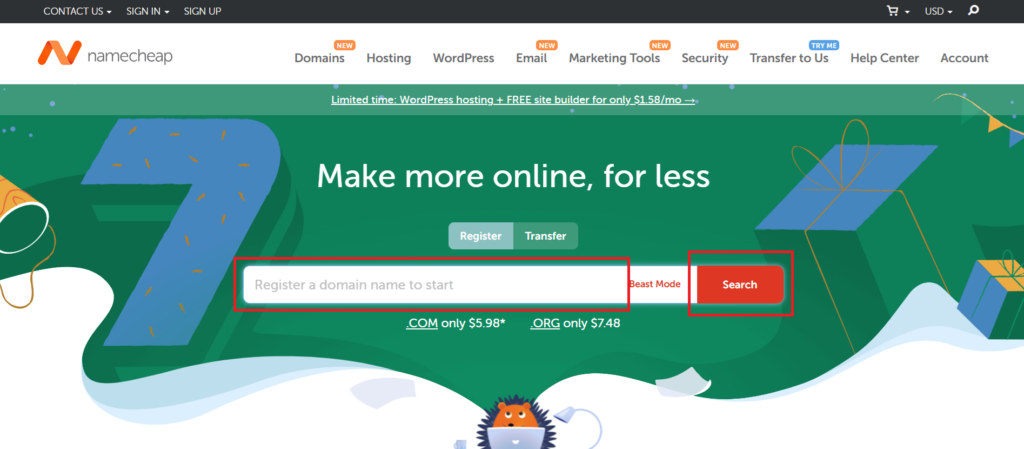
step 2
點擊右邊【Add to cart】將網域名稱加入購物車
若網域名稱打勾顯示綠色,代表沒有人註冊過,若是出現出現打X的符號,就代表已經有人使用,就要再重新輸入。
挑選網域的5個重點 :
1. 簡單好記、 2. 與產品或服務相關、 3. 優先選擇「.com」、 4. 不能使用中文、5. 要再網址裡加入“ – ”

step 3
選擇「Checkout」查看購物車。
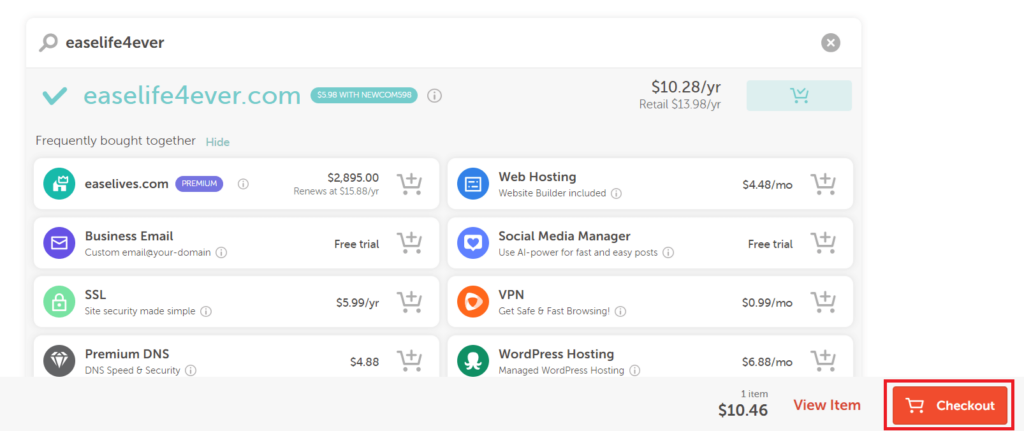
step 4
再次確認 : 1. 網域是否正確、2. 開啟自動續約避免未來忘記、3. 啟動免費個資保護功能。
確認之後就點擊【Confirm Order】送出訂單。
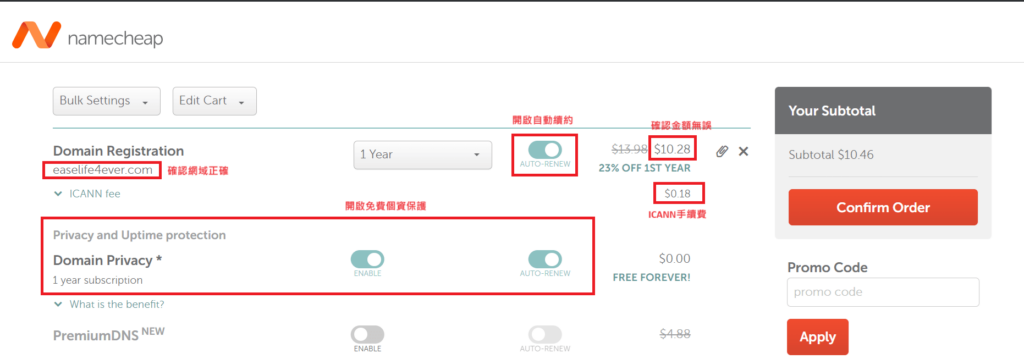
註冊NameCheap帳戶
step 1
註冊一個 NameCheap帳號,點擊【Create Account and Continue】*資料全都填寫英文
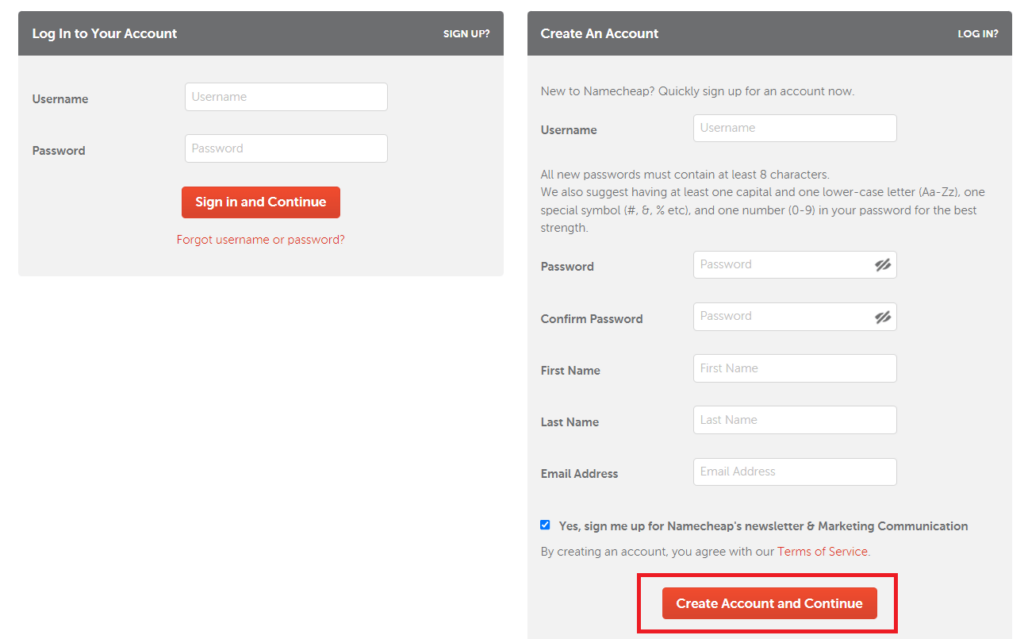
step 2
填寫帳戶資訊,全部需以英文填寫,如果英文地址不知道,可以前往中華郵政中文地址英譯查詢,輸入完資料後點擊 【Continue】
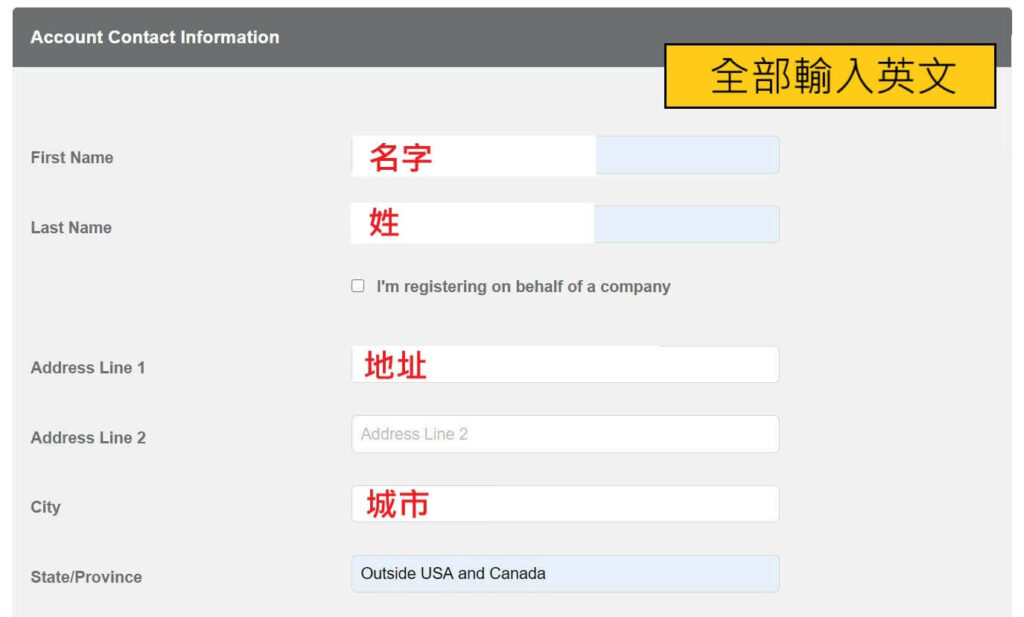
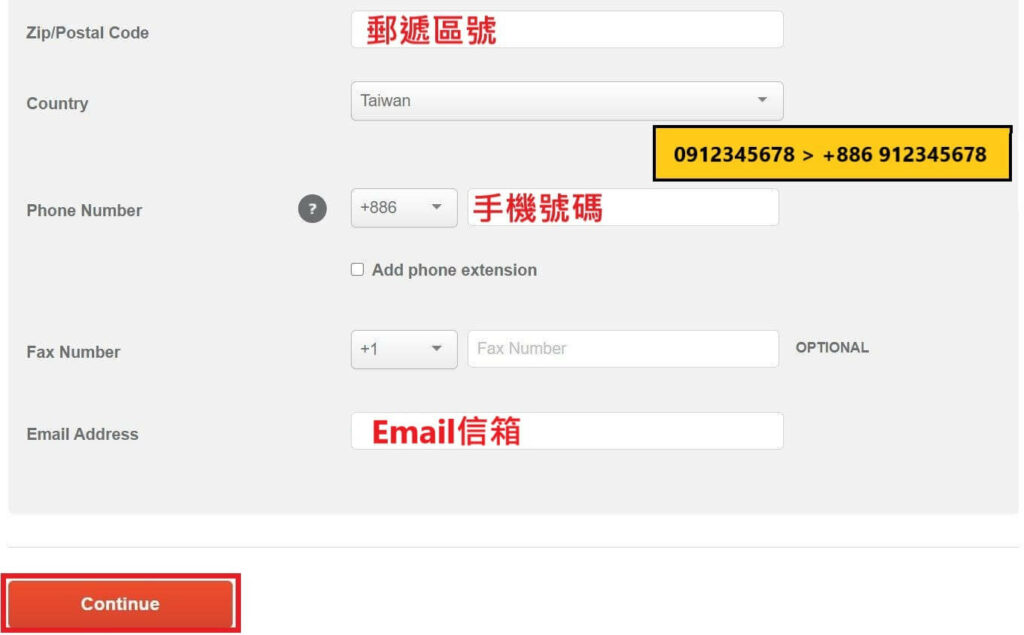
step 3
建議將最下方的的資訊打勾,能將您前面填寫的個人資訊,變成之後購買產品後的預設帳單資訊,可隨時修改,勾選後點擊 【Continue】
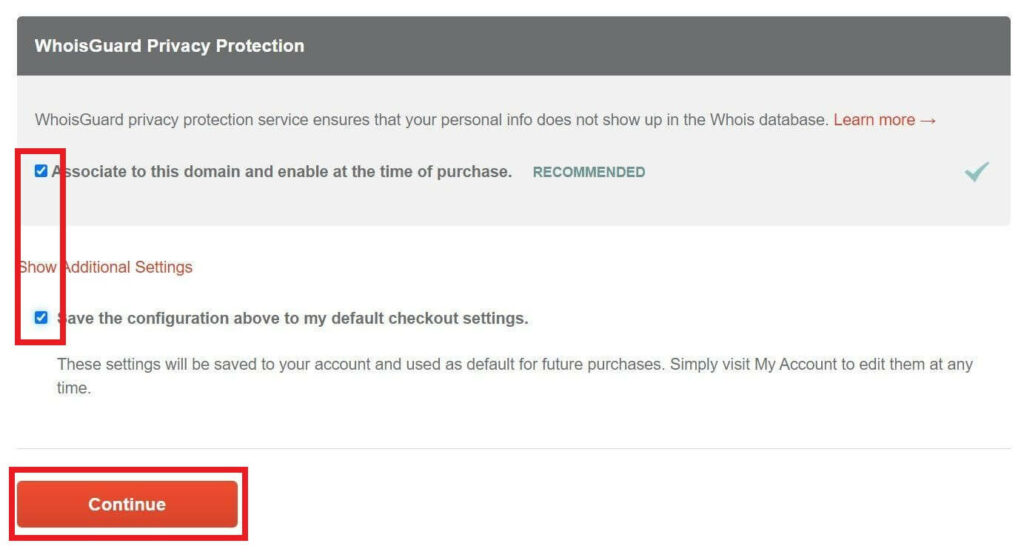
step 5
填寫付款資訊完畢後,點擊右邊【Continue】送出
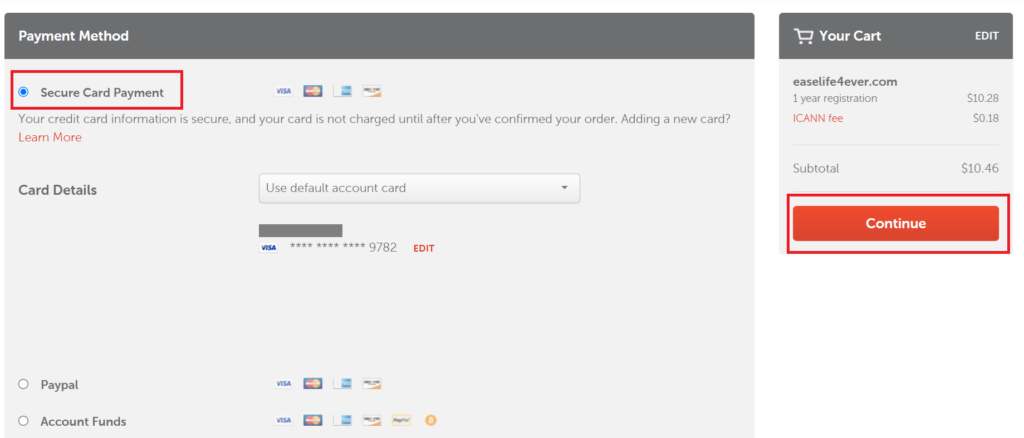
step 6
確認金額與網域沒錯之後,點擊右邊【Pay Now】確認購買
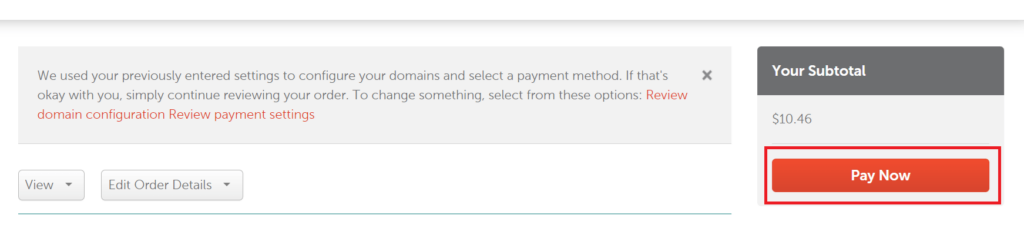
step 7
恭喜你購買完成!!會顯示你購買的資料,同時也會收到一封認證信,開啟信件後,點擊 【Click here to verify your email address】 進行網址認證。
*我購買過兩次網域,第一次有收到驗證信,第二次沒收到但網域也順利完成啟用,可以前往Domain List查看,確認網域是「Active」狀態,就確定完成了網域購買囉!
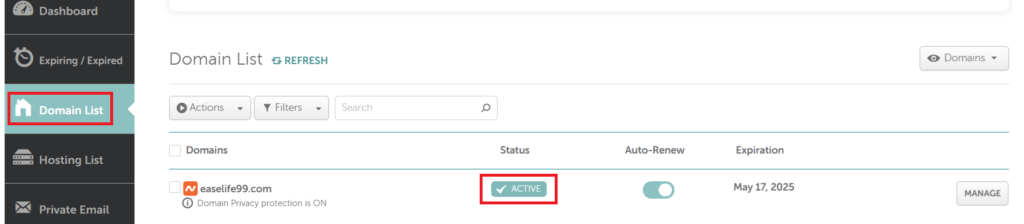
完成DNS 指向設定
DNS 指向設定就像是把網域(門牌)指向你的 Cludways虛擬主機(房子),讓你的讀者可以透過這個網址找到你的網站。
接下來會透過設定Cloudflare來代管DNS,推薦大家使用的主要原因是因為Cloudflare有以下這些特點 :
- 有抗 DDOS攻擊
- 有免費的 CDN
- DNS只要改變馬上就會生效
- 有快取功能
- 免費方案就很夠用
註冊Cloudflare帳號
step 1
前往 Cloudflare首頁,點擊右上角的地球圖示,將語言調成「繁體中文」,調整完後點擊【註冊】來申請帳號。
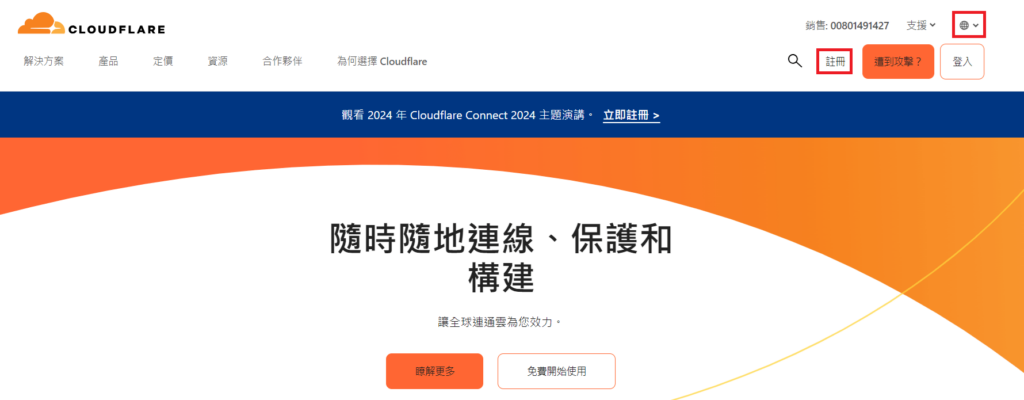
step 2
選擇 免費方案即可,點擊【新增一個網站】
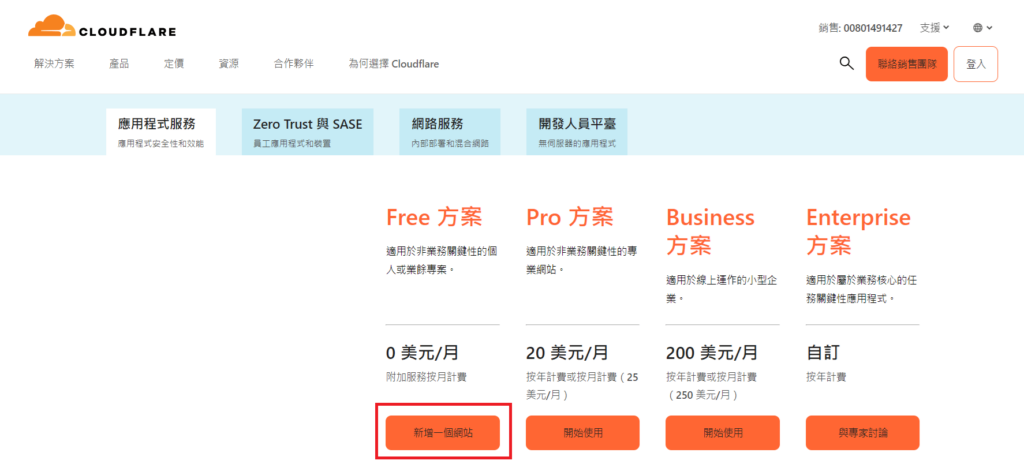
step 3
輸入信箱跟密碼,點擊【Sign up】完成註冊,到信箱收認證信完成認證,如果沒收到可以晚點再完成驗證。
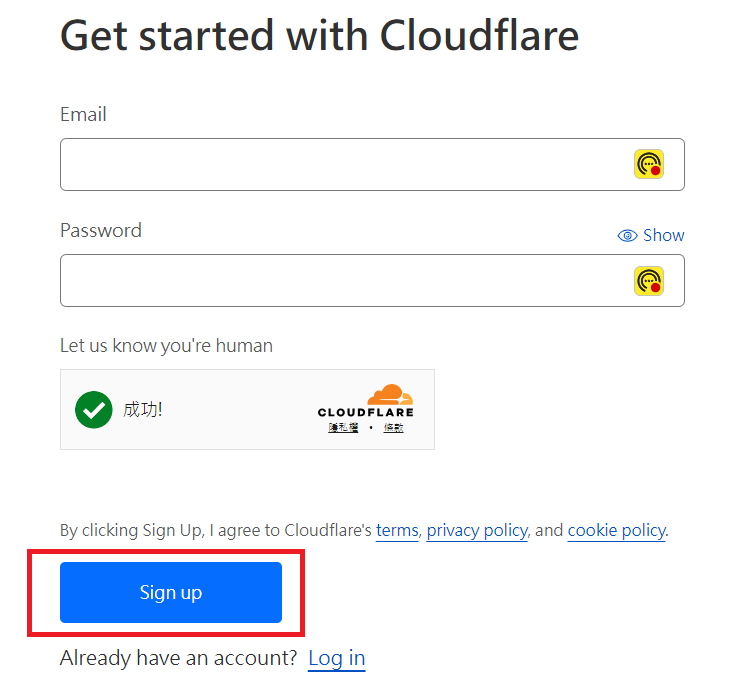
step 4
點擊【新增網站】
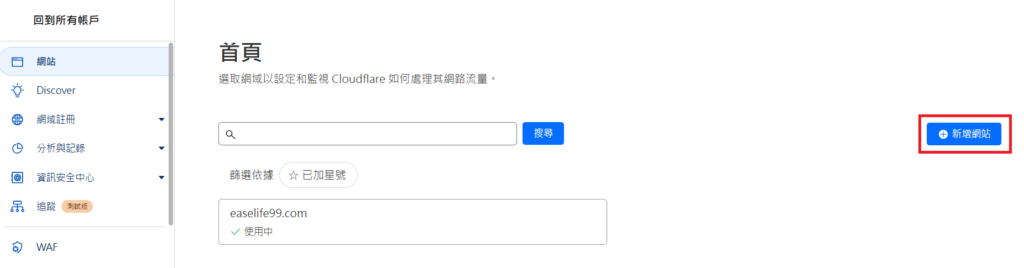
step 5
輸入網域名稱後,點擊【繼續】
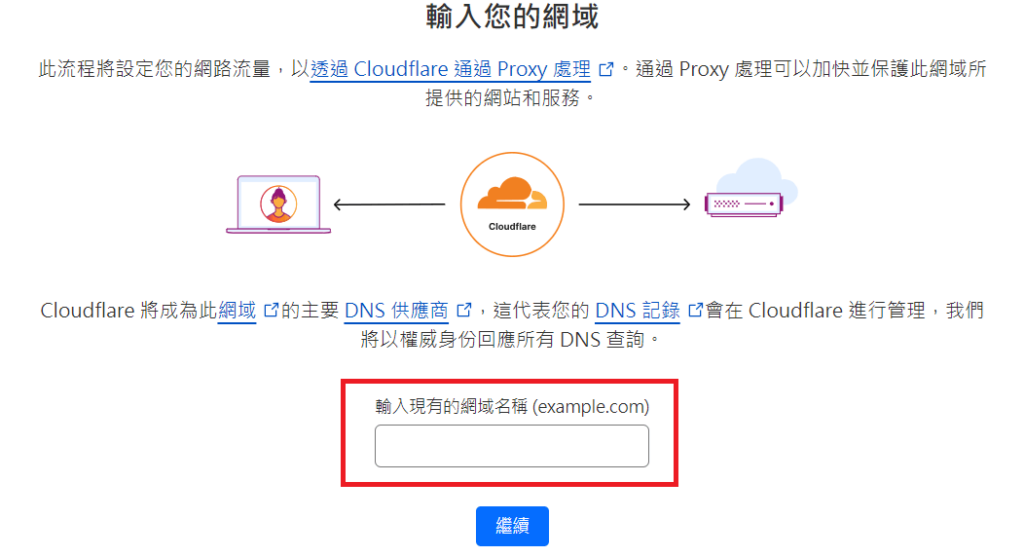
step 6
前往 Cloudways 的 Application 將Public IP複製起來。
如果還沒有Cloudways 主機可以參考 :【Cloudways 教學】WordPress架站主機推薦!!今天就開始你的網路賺錢事業
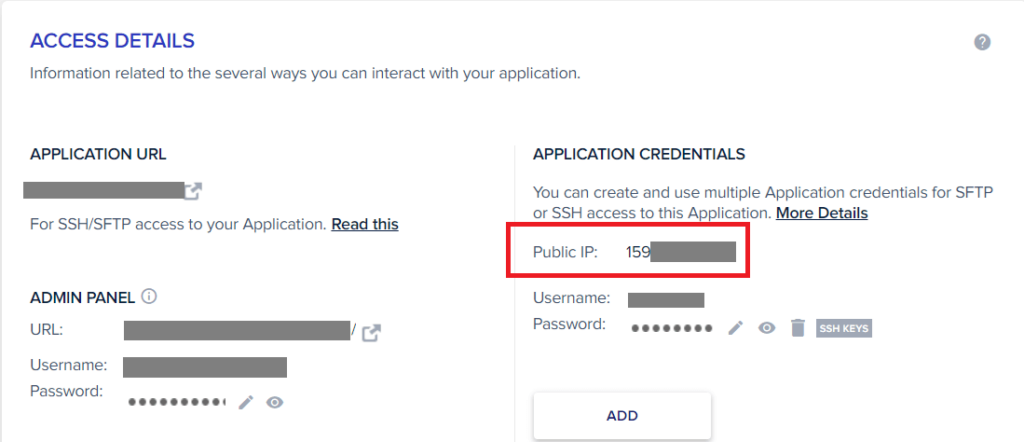
step 7
1、前往 Cloudflare 網頁,點選DNS下的「紀錄」,將主機IP貼到下方「類型」為「A」的設定中。
2、將類型「CNAME」 名稱「www 」的內容改成你的網域。
3、完成後點擊 【儲存】

step 8
紅框處的兩個NameServer網址等等回NameCheap會用到。
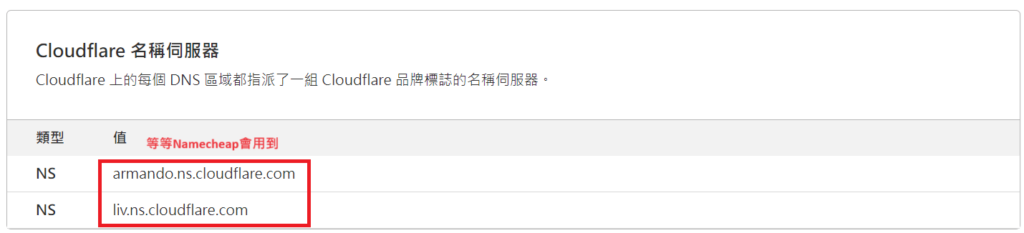
NameCheap授權Cloudflare代管DNS
接下來完成最後步驟,修改 NameCheap 的 NameServer,改為 Cloudflare 代管。
step 1
回到 NameCheap 會員畫面,點擊【Manage】

step 2
進到設定畫面,前往 NAMESERVERS 下的選項,選擇「Custom DNS」
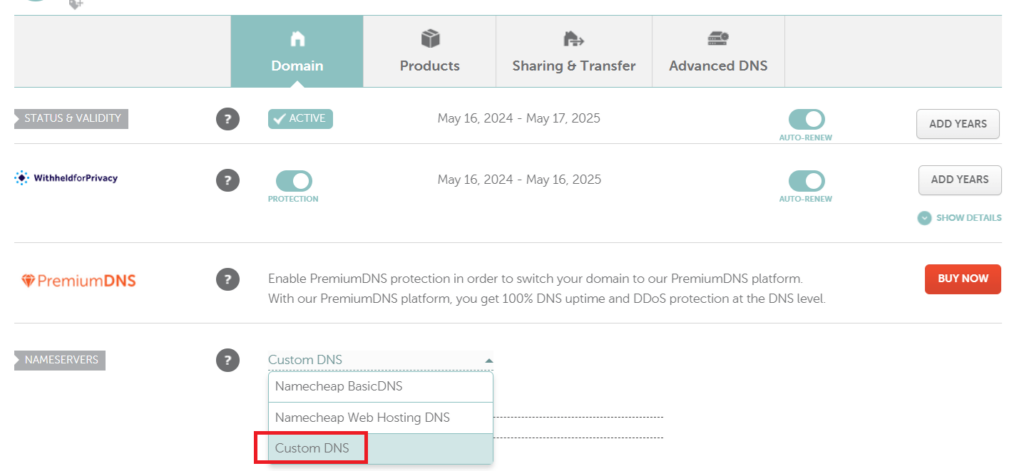
step 3
將剛剛 Cloudflare 那邊的兩個 NameServer 網址複製過來,並點擊【勾勾】完成

step 4
回到Cloudflare畫面,點擊【Done, check nameservers】
接下來就要等待 NameServer 轉換,時間有時很快大約1時內會生效,但有時要等2天才會生效。
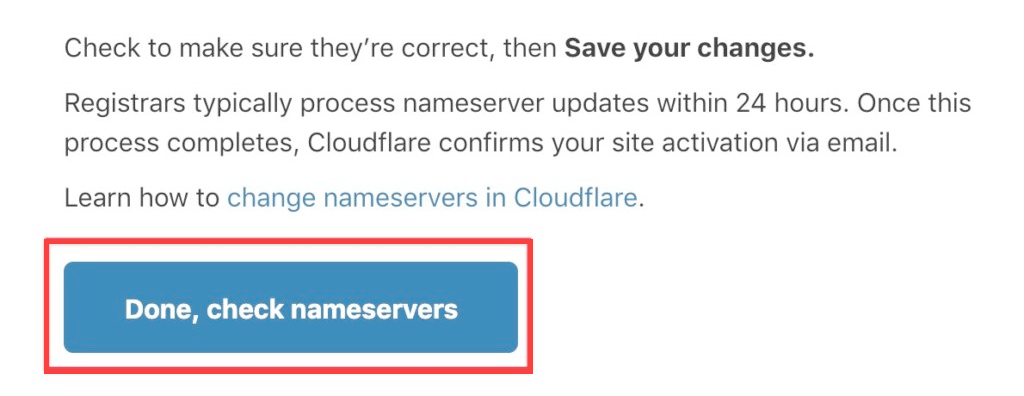
step 5
回到Cloudflare首頁,如果網域顯示「使用中」則代表生效摟!可以點進去看看
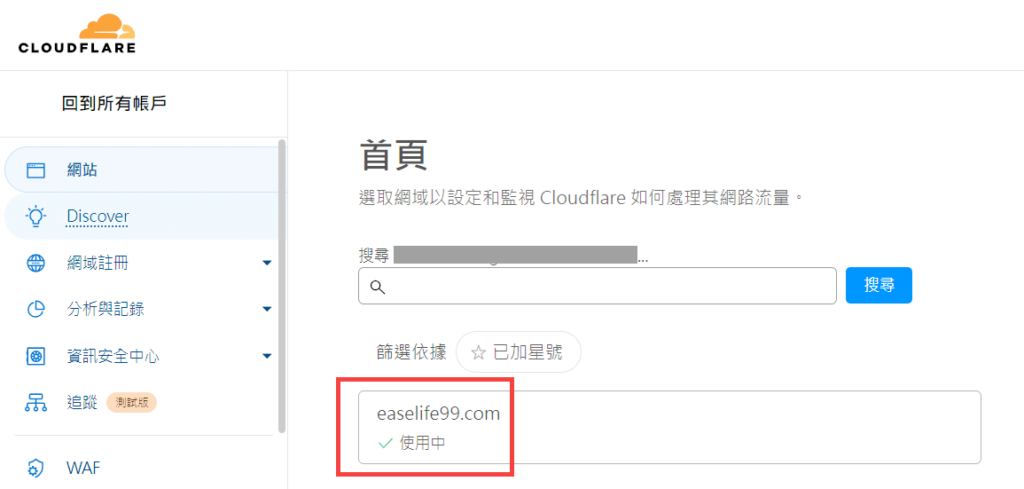
透過這篇文章我們完成了在NameCheap平台購買了屬於你的專屬網域以及使用 Cloudflare 完成DNS的設定,接下來將會教大家把自己的網域套用到Cloudways主機上,並且幫主機加上SSL加密憑證,讓主機更安全!
