網路進步快速,在網路上賺錢的方式越來越多,經營社群平台、販售線上課程、電商網站、團購等等,但這些都需要流量,而只有經營好自己的網站,才能打造「長久」且「穩定」的流量,成為你網路事業中重要的護城河。
透過這篇文章,會介紹目前多數 WordPress 用戶都在使用的 Cloudways 虛擬主機(我的 Richard’s Notes 網站也是用 Cloudways 架設出來的唷!),並透過這篇Cloudways 教學文章,來教大家如何透過 Cloudways 虛擬主機,輕鬆架設自己的個人網站、品牌形象網站,而 WordPress的功能強大且外掛多,未來要架設像購物網站、課程網站等,也都是沒問題唷!
📖 WordPress 架站教學系列文章
1.【Cloudways 教學】WordPress架站主機推薦!!今天就開始你的網路賺錢事業
2. NameCheap教學 : 購買屬於你專屬的網域+DNS設定(完整步驟)
3. Cloudways 教學 – 網域設定、啟用SSL,一次搞定安全加密 ! 讓網站更安全!
4. Bluehost vs Cloudways 哪一個適合你?兩個主機都使用過的站長真實體驗分享~
WordPress網站的組成架構
想要用 WordPress 架設個人網站,卻不知道怎麼開始第一步嗎?
簡單來說,架設個人網站就像是蓋房子一樣,虛擬主機就像是蓋房子需要的空地,網域則是這間房子的地址,佈景主題則是房子內的裝潢,等房子蓋好後再發佈訊息通知,大家就能來你的家裡參觀。
一個網站的主要架構有三個:
- 虛擬主機
- 網域
- 佈景主題
▌虛擬主機
主要有兩種 : 1. VPS(虛擬專屬伺服器)主機、2. 共享主機
VPS主機 : 只有你的獨自使用,在購買時已經決定好你的資源空間,不會有其他人與你共用。
- 優點:性能較好、不受其他用戶流量影響
- 缺點:費用高一些些,但可隨時取消
共享主機 : 主機商將它的空間切份成許多份,您的網站與眾多其他網站共享伺服器資源(如 RAM、CPU、儲存和頻寬),可能會嚴重影響您網站的效能。
- 優點:費用較便宜
- 缺點:速度較慢
▌網域
網址的部分可以選擇直接到網域平台購買,目前市面上比較推薦的是namecheap,我自己的網域也是從這購買。網址就像自己家的「地址」一樣,所以可以先想好想要的網址名稱,通常會與網站主題、品牌名稱或是個人名稱為主,但一些熱門的名稱可能都已經被買走,而熱門的域名也相對較貴,所以可以在後面加一些數字,像我的網址 richard23.com ,就是在我的英文名稱後面加入數字,費用就便宜許多。
▌佈景主題
每個人對網站的要求都不同相同。有人喜歡家裡的裝潢走簡約風,幾件家具擺設,能滿足生活所需就足夠。反之,有些人喜歡奢華風,將家裡裝潢的金碧輝煌,處處有驚喜。所以簡單可以理解,WordPress 佈景主題就是你想讓到你家的訪客,有什麼樣的感覺!
我自己的網站是 Astra 佈景主題,Astra 是一款美觀、快速、可客製化的 WordPress 佈景主題,在全球擁有「超過 230 萬以上」的活躍使用者,99% 的使用者給予最高的「5顆星 評價」,而且是「永久完全免費使用」,最重要的是它相當輕量化,讓網站的執行速度非常快速,對架設一個符合SEO的網站非常加分。
Cloudways 簡介
一個網站的性能攸關訪客停留的時間。一個速度緩慢、需要花很長時間才能開啟的網站,會讓使用者感到不耐煩,最終導致選擇下一個快速的網站。
而使用 Cloudways 主機能解決這樣的問題,Cloudways是一個強大的雲端主機管理服務平台,專為建立和管理高性能網站而設計。它提供了易於使用的介面,讓即使是沒有技術背景的使用者也能輕鬆建立和管理網站。
簡單來說,你可以把 Cloudways 當作管理員,由 Cloudways 來幫你把關各種程式與技術面的麻煩事,我們只要專注在架設網站就好!
Cloudways 評價( 優點 & 缺點列表)
在使用Cloudways 主機一段時間後,有三項值得分享的特點:
▌主機的管理
只要透過幾個簡單的流程就能完成主機的購買,之後的SSL 安全憑證設置、流量監控、自動備份等功能,都只需按幾個按鈕即可完成。
▌不須綁約,隨時可以停用
不像其他主機需要綁約,Cloudways 主機是以「小時」計費,每月的月底固定結算,不用一次負擔大筆費用,不須擔心綁約問題,隨時可以停用!
▌24小時的客服
當網站遇到問題最怕的就是找不到人處理,如果是個隨時都在賺錢的網站,心理慌張的程度可想而知,Cloudways提供了提供 24 小時全年無休的客服系統,在遇到任何問題時,都可以即時與官方聯繫,由官方專業的工作人員協助你排解疑難雜症!
小技巧:
- 可以具體的描述問題,讓客服人員好了解你遇到的狀況。
- 使用Google 翻譯工具,可以先將問題翻譯成英文。
- 可以提供截圖或錯誤訊息等相關資訊。
- 保持耐心的與客服人員溝通。
▌優點
- 簡潔的管理介面,新手也能馬上上手
- 有3天免費試用,無須信用卡
- 以小時計費,不綁長約,隨時可停用
- 高效能,網站載入及讀取速度快
- 內建輕量、免費緩存外掛 Breeze
- 伺服器自動備份及網站回溯功能
- 免費SSL安全憑證
- 首次網站搬家服務免費
- 全年無休客服系統,隨時幫你解決問題!
▌缺點
- 價格稍微略高
- 沒有中文介面
Cloudways 價格
Cloudways 分別有與不同的主機供應商合作,分別有 DigitalOcean、Vultr 主機、Linode主機、亞馬遜 AWS主機、Google 雲端主機 GCP,而不同的主機供應商又個別有不同的方案,針對新手建議推薦可以直接選擇 Ditital Ocean 或 Linode 主機方案,兩者價格略有不同,想了解詳細主機價格可以參考價格表。
| 主機 | 記憶體 | 處理器 | 儲存空間 | 頻寬 | 價格 | 主機位置 |
| DigitalOcean | 1 GB | 1 Core | 25 GB | 1 TB | $14 美元/月 | 可選新加坡 |
| DigitalOcean | 2 GB | 1 Core | 50 GB | 2 TB | $28 美元/月 | 可選新加坡 |
| LINODE | 1 GB | 1 Core | 25 GB | 1 TB | $14 美元/月 | 可選新加坡、東京 |
| LINODE | 2 GB | 1 Core | 50 GB | 2 TB | $28美元/月 | 可選新加坡、東京 |
Cloudways 怎麼註冊?
接下來會教大家如何註冊Cloudways,雖然介面都是英文,但只要跟著 Richard的圖文步驟操作,輕鬆就能註冊完成,架設屬於你的第一個個人網站。
step 1
進入 Cloudways 首頁,點擊【Start Free】
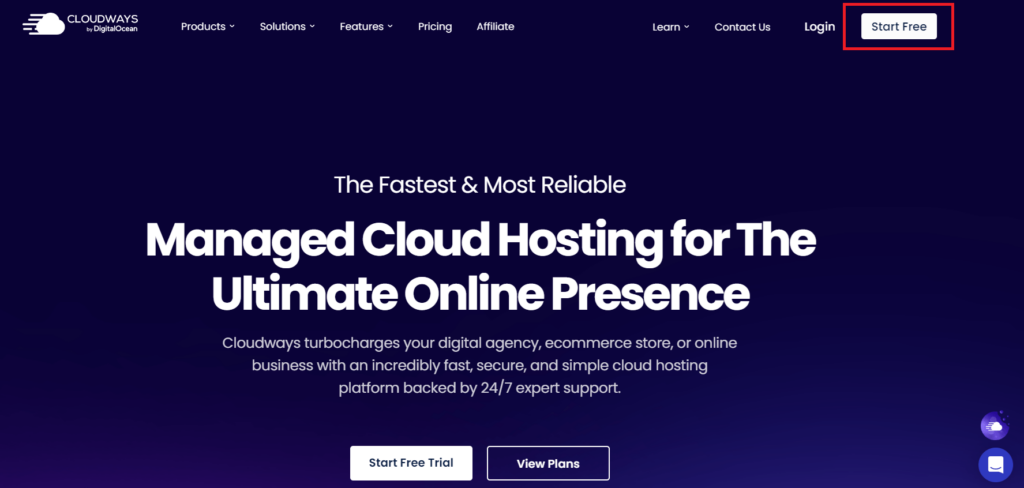
step 2
輸入基本資料姓名、信箱、密碼等註冊資料,在I would best describe myself as ( 最能描述自己的形容 )可以選擇 Blogger,My monthly hosting spending is ( 每個月主機的預算 )選擇 $0 – $50 (USD)。完成輸入後 點擊【START FREE】
提醒 : Cloudways 限定密碼很嚴格,密碼規則:8-60字,至少要有一個大寫、小寫英文字母、一個數字
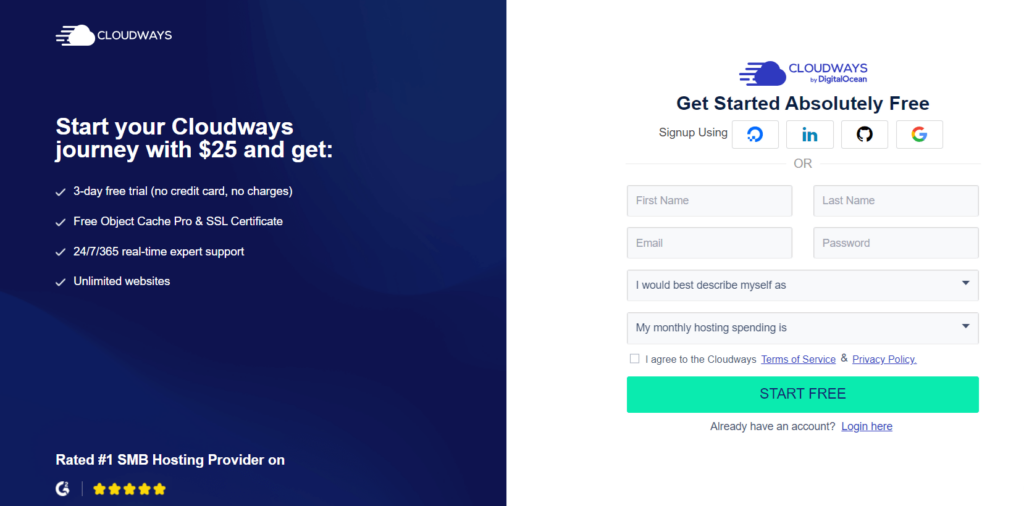
如果想使用上方 Google 帳號登入,輸入完資料後直接點擊【CONTINUE】
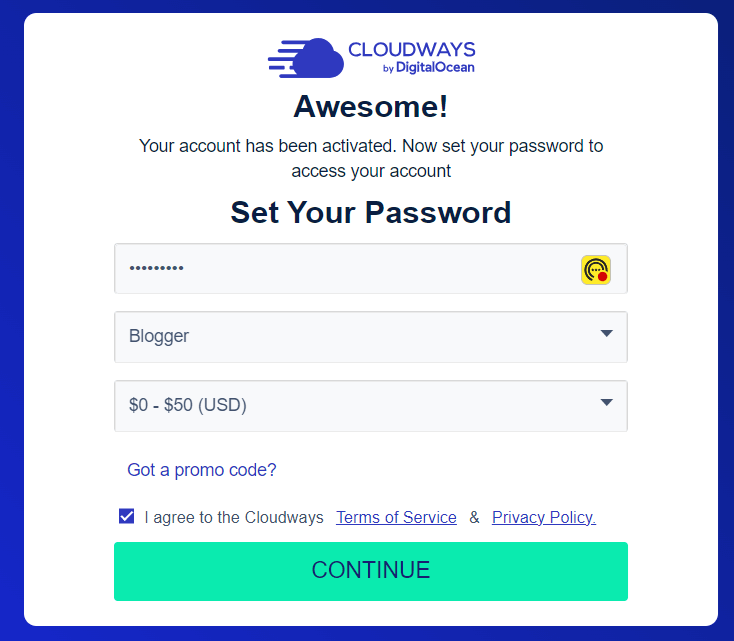
step 3
點擊【VERISY YOUR ACCOUNT】
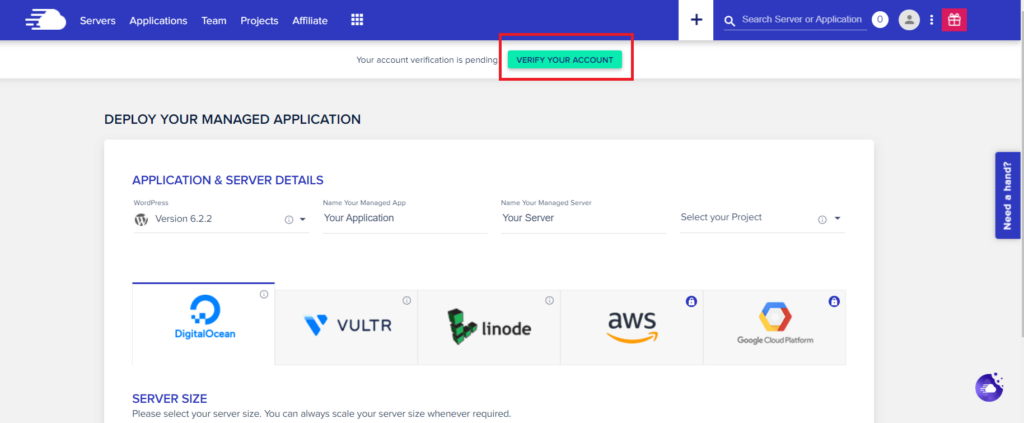
step 4
輸入手機號碼,點擊【SEND SMS】
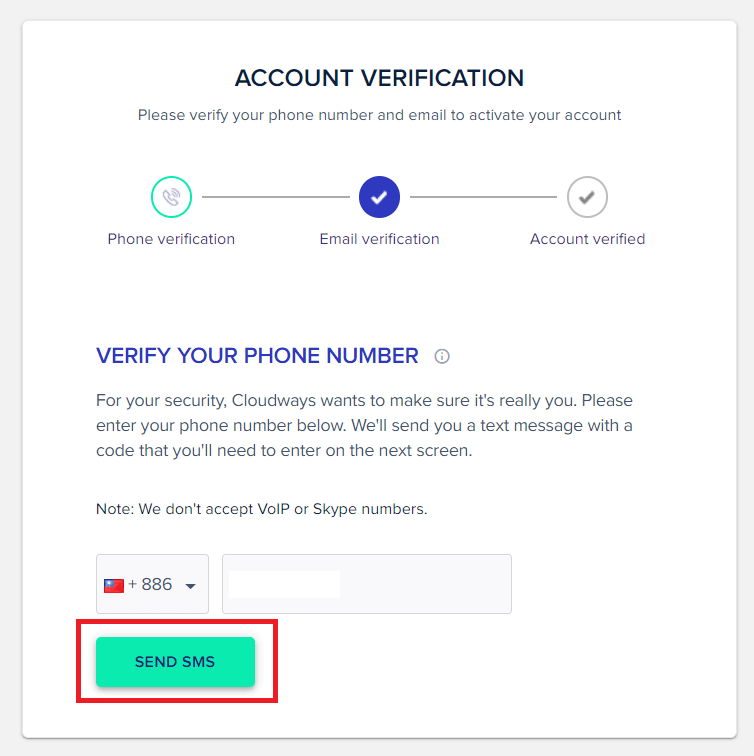
step 5
輸入收到的簡訊驗證碼後,點擊【VERIFY】
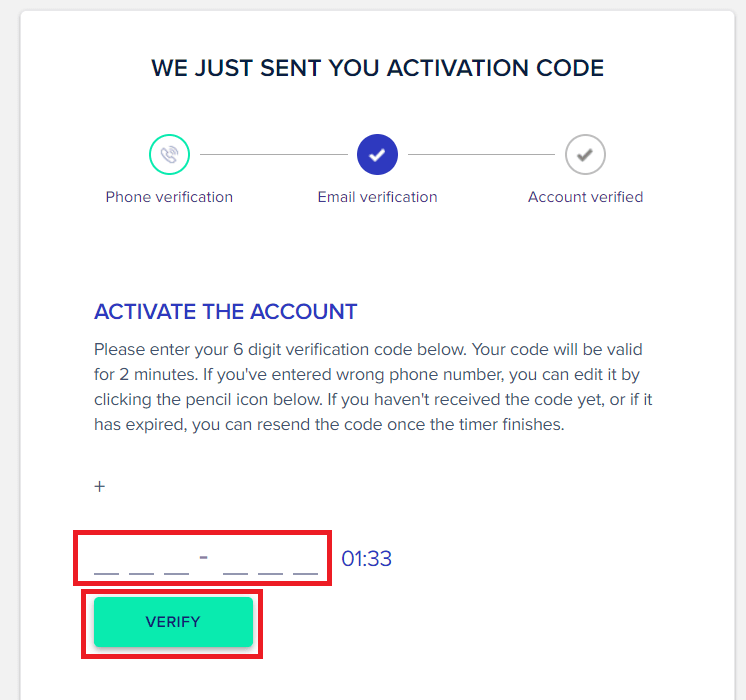
完成後就會出現 Cloudways主機的介面,恭喜你已經完成了Cloudways 註冊!接下來將進入使用註冊好的 Cloudways 架設 WordPress 網站。
使用 Cloudways 架設 WordPress網站
完成Cloudways 註冊後,接下來就是挑選 VPS 主機。
▌選擇並建立主機
step 1
選擇最新的WordPress版本,並設定伺服器及專案名稱。
設定的名稱可以自行命名,會顯示在未來的主控台。
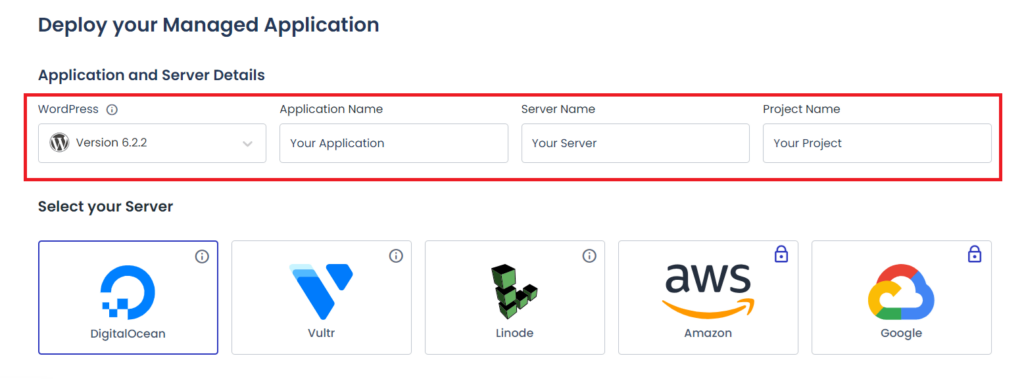
step 2
挑選主機、Server Size、Location,點擊【Launch Now】
- 我的兩個網站分別是使用 DigitalOcean 和 Linode ,使用上都不錯,今天以 DigitalOcean 為範例
- Server Size:第一個網站可以選擇最小的 1GB 即可,對架設網站初期非常夠用,未來都還能調整
- Locaion:如果住在台灣,可以選擇新加坡(Singapore)速度會比較快
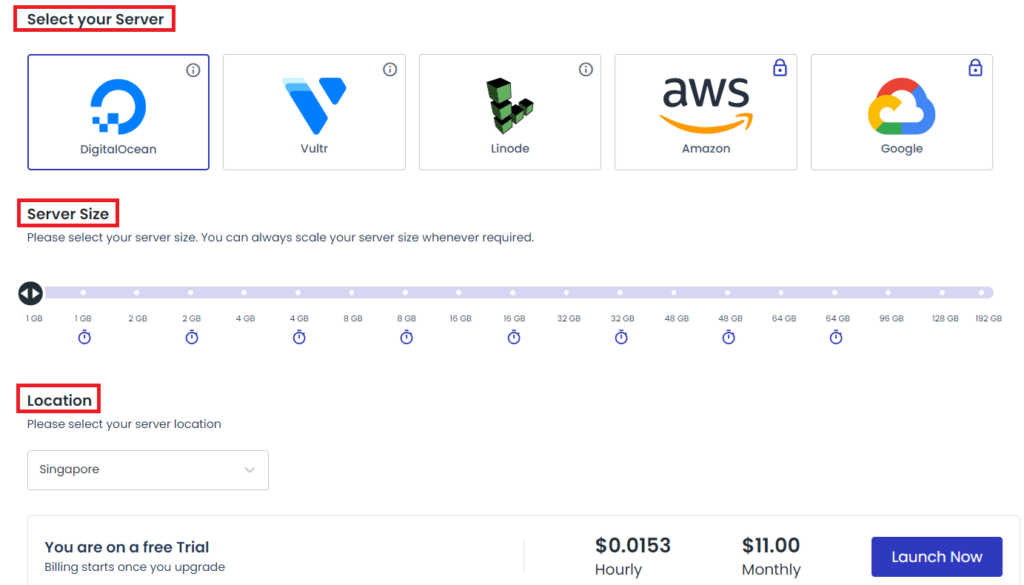
step 3
Cloudways 開始建立你的 Server,大約等待 5-10分鐘的時間,當主機左側顯示綠燈就代表建立完成。
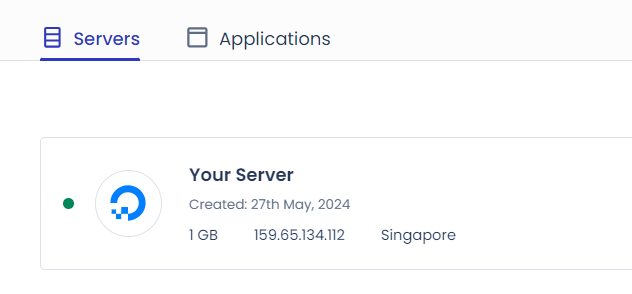
step 4
點擊上方【Upgrade my account】,設定信用卡付款資訊
Cloudways提供免費試用三天喔!所以如果想要在三天後還可以繼續使用,記得一定要在「三天試用期內綁定信用卡」,不然你的網站及設定都會被刪除唷!
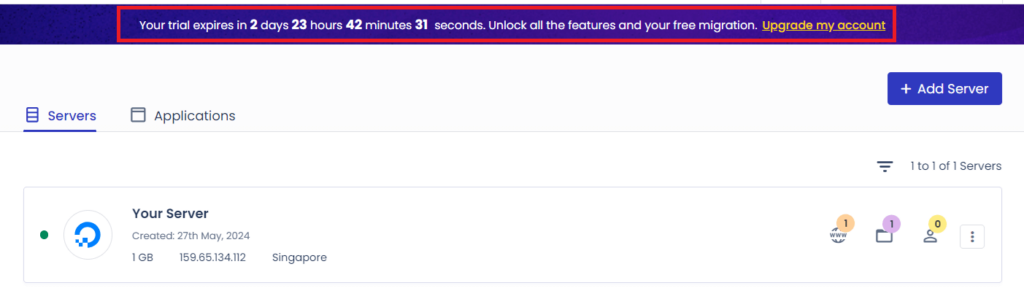
step 5
輸入信用卡與帳單地址
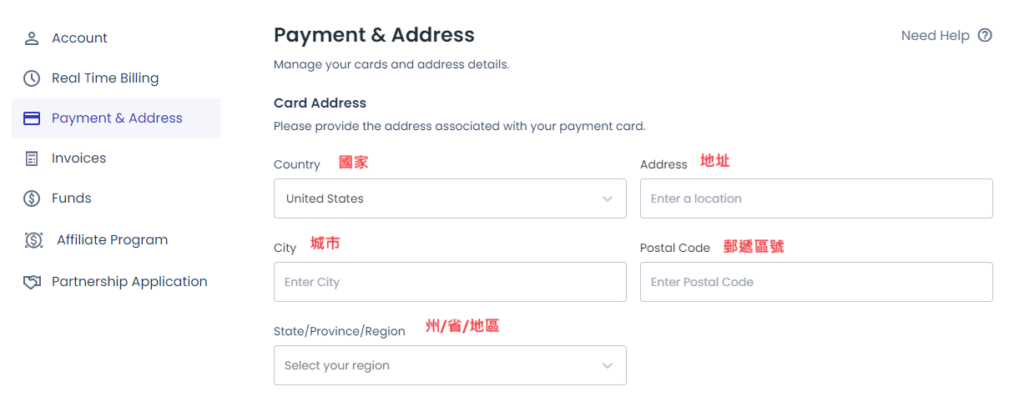
填寫帳單地址,也可以直接勾選與上方相同,填寫完後 點擊【Proceed to Payment Gateway】
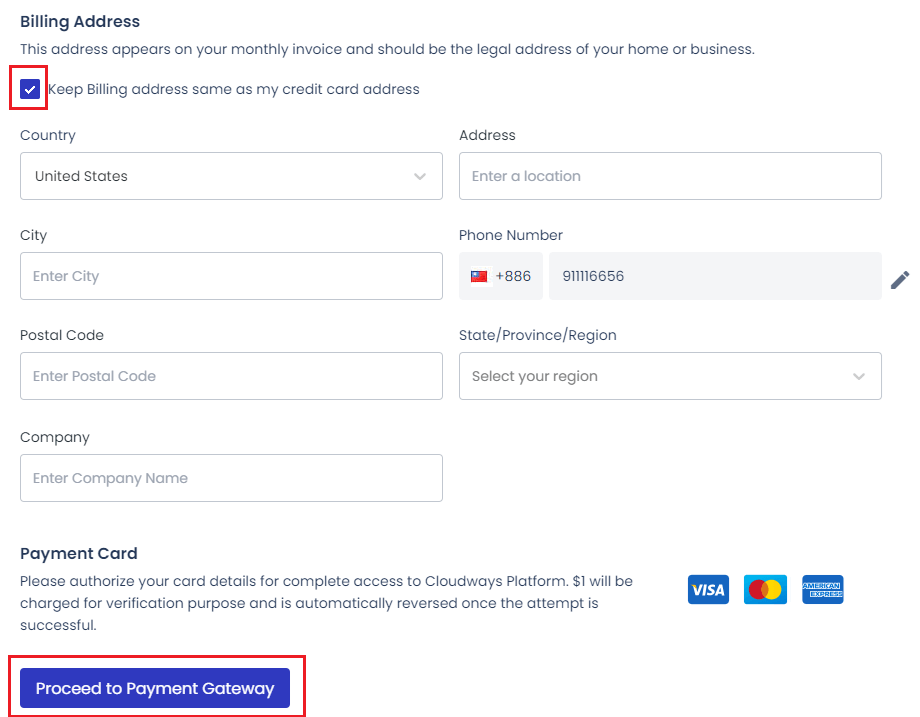
step 6
填寫信用卡資訊,完成後點擊【AUTHORIZE】完成信用卡綁定
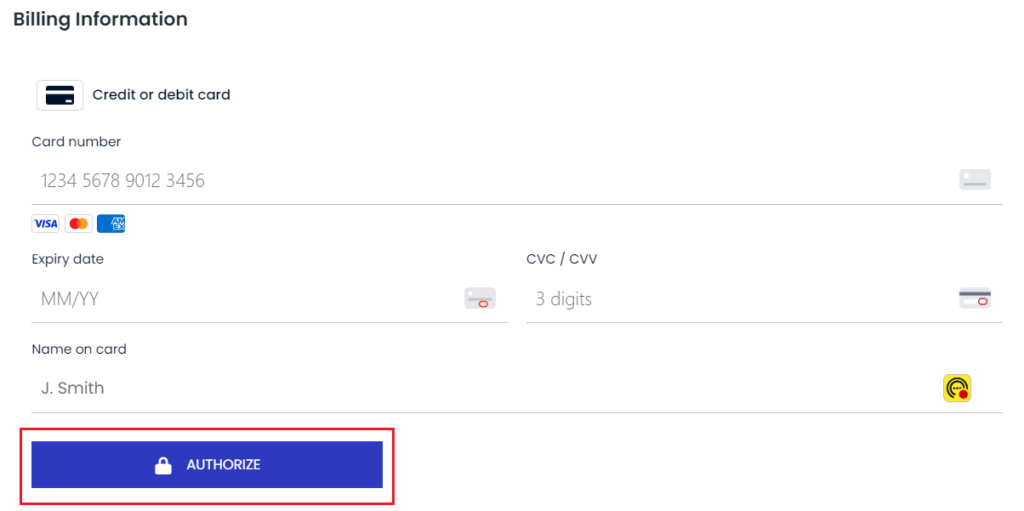
Cloudways主機相關的資訊
step 1
點擊 左方圖示後選擇 My Servers,接著點擊伺服器,進入主機設定。
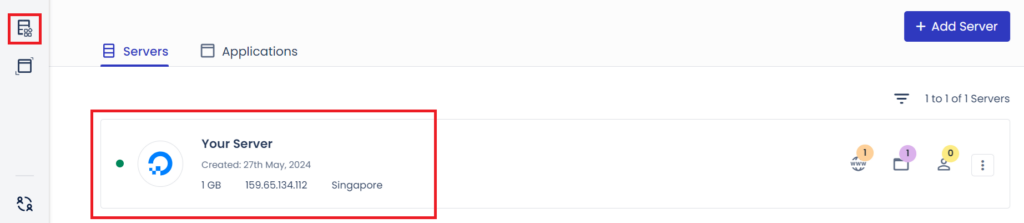
step 2
這裡會顯示與主機相關的重要資訊
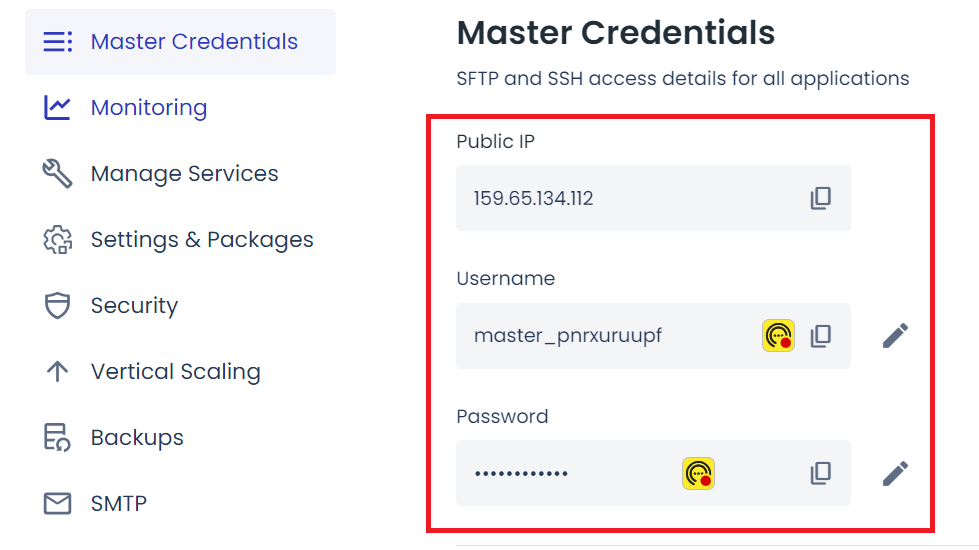
step 3
點擊左側工作列【Settings & Packages】,選擇【Packages】分頁
這邊要設定主機的 PHP 版本與 MySQL 版本,可依照自己需求設定,建議是都用最新的版本。
可以前往WordPress 官方公告建議環境了解目前 WordPress 的環境需求。
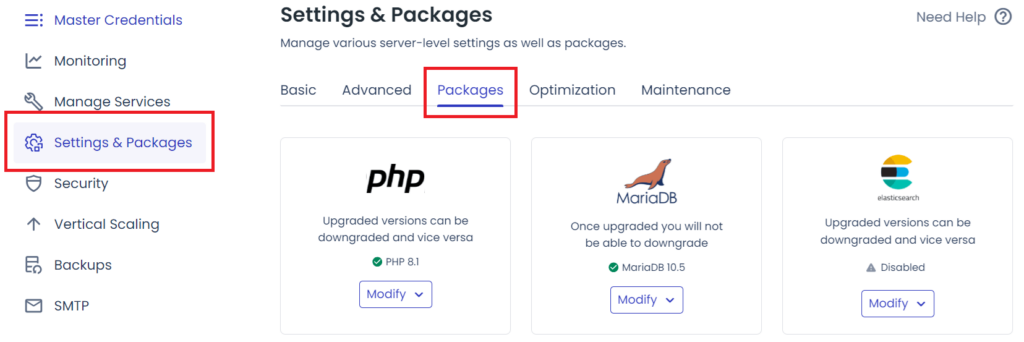
前往 WordPress 後臺的基本設定
▌更改網站介面的語言和時區
step 1
點擊左側圖示後選擇My Servers,接著點選地球符號後,點擊【Your Application】進入 App 設定畫面
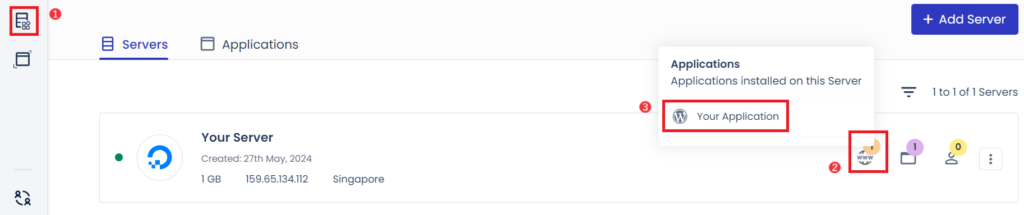
step 2
目前網站的網址是由Cloudways 自動產生的,點擊 APPLICATION URL 旁邊的箭頭符號
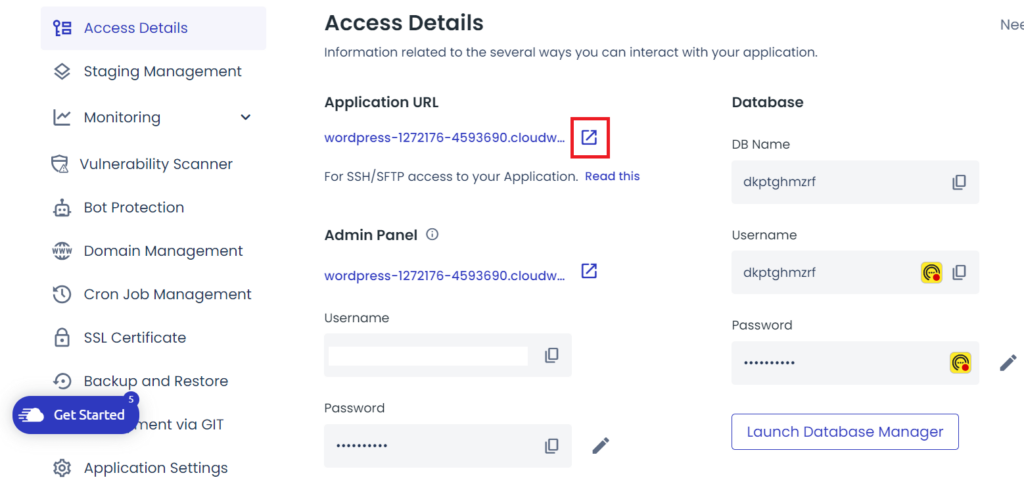
step 3
這時會看到 WordPress 預設的網站與主題
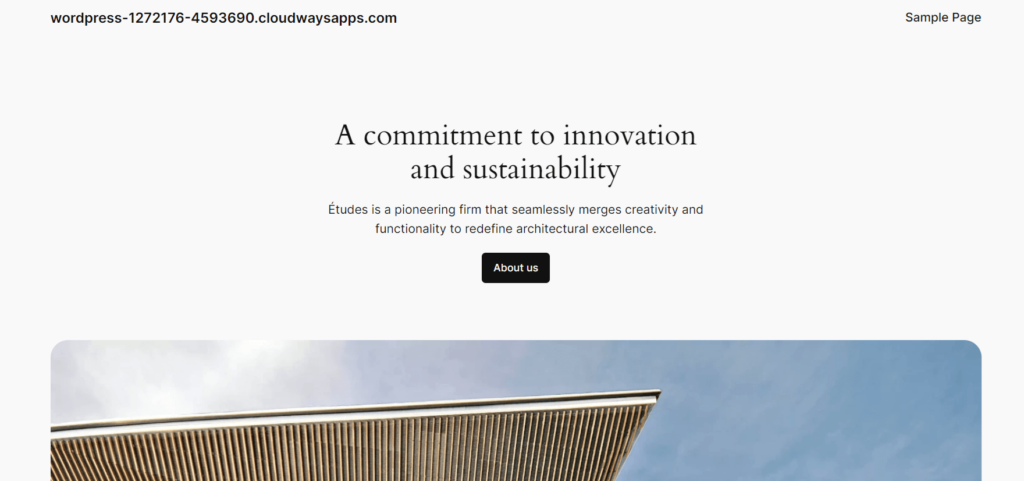
step 4
點擊 Admin Panel 底下得箭頭符號後,輸入帳號密碼點擊【Log In】 進入 WordPress 的後台
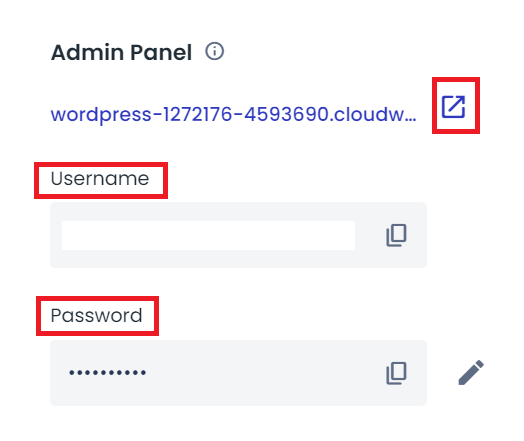
step 5
點選到左側工作列【Settings】,將【Site Language】改成【繁體中文】,時區:依據你的所在地,台灣選擇【UTC+8】,並點擊【Save Changes】完成語言與時區設定。
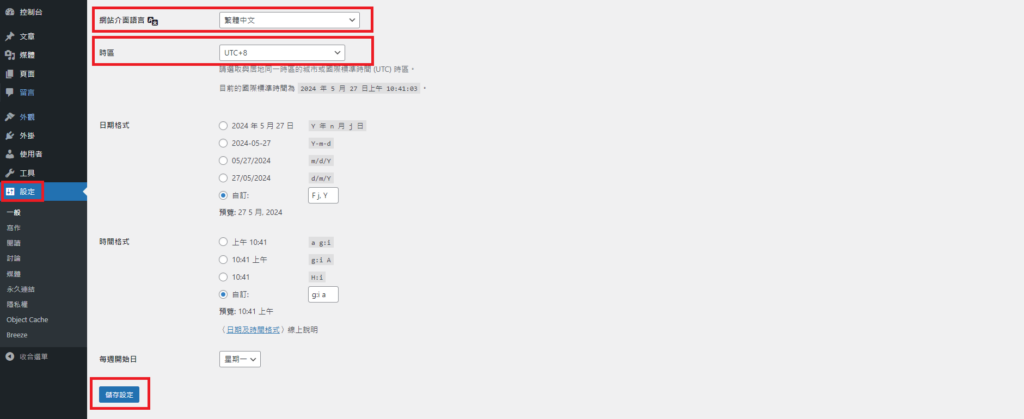
▌更改永久連結
step 1
點選到左側工作列【設定】,勾選 文章名稱,並點擊【儲存設定】完成永久連結設定。
對於一般的網站主來說,建議都選擇文章名稱,讓每一篇文章都有自己的專屬名稱,這類型網址的可讀性最高,對網站未來的發展是有正向幫助的。
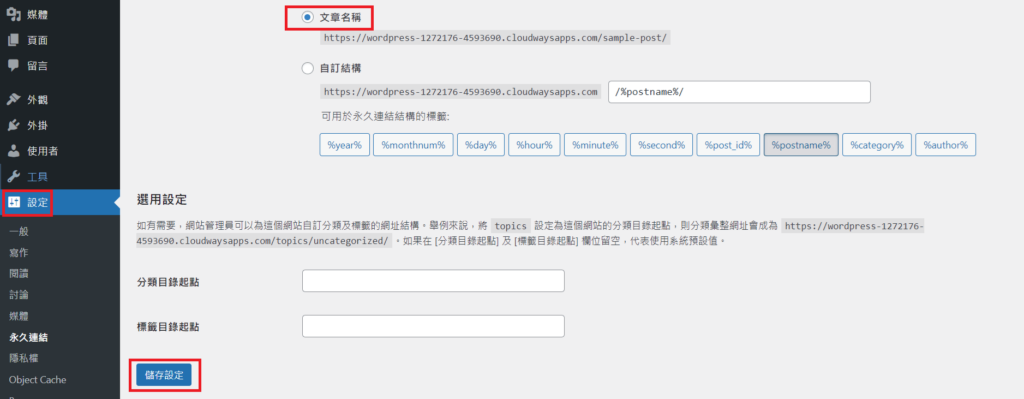
▌安裝必備外掛
UpdraftPlus 是一款 自動備份外掛,WordPress及各式外掛改版及駭客攻擊,有可能會造成網站資料錯誤或消失,透過外掛 UpdraftPlus 能自動備份到Google雲端硬碟中,就能避免網站消失的狀況發生。
step 1
點選到左側工作列【外掛】,並點擊【安裝外掛】,關鍵字輸入 UpdrafPlus,找到外掛後點擊 【立即安裝】。
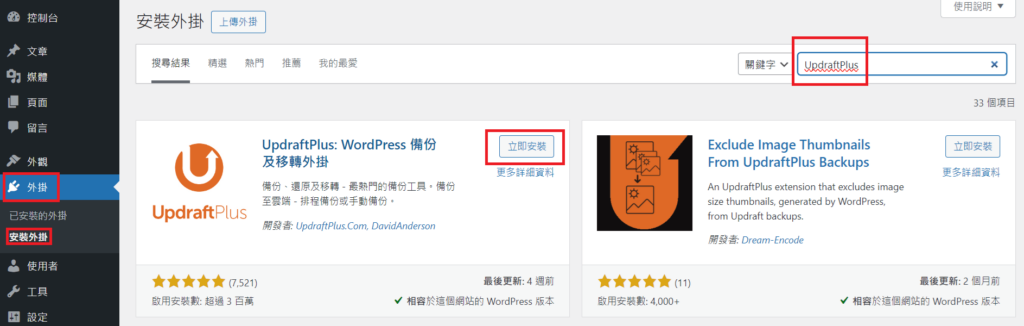
step 2
安裝完成後點擊 【啟用】,就完成自動備份外掛 UpdraftPlus 的啟用了。
你可能感興趣 ☛ WordPress備份外掛 教你使用UpdraftPlus保護你的資料
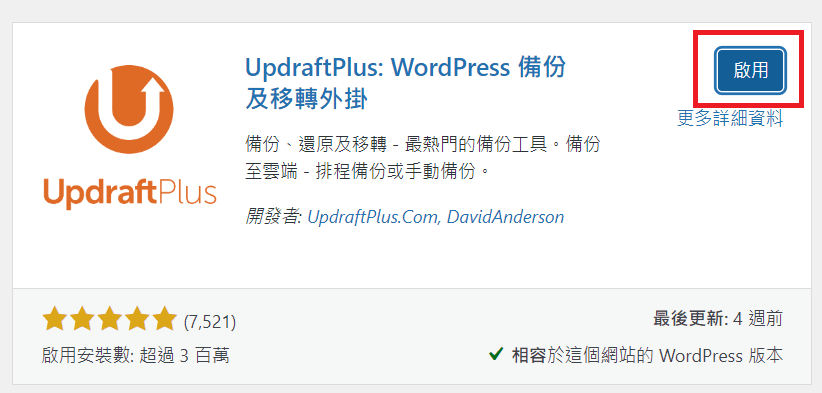
Cloudways 教學 結論
恭喜你已經完成架設網站的第一個步驟「虛擬主機」!接下來下會教你如何購買專屬的網域,讓你打造好的房子擁有專屬的地址!跟著步驟做,很快能將你的網站打造成屬於你自己想要的樣式了。
📖 前往架站下一步驟「購買網域」
步驟2. NameCheap教學 : 購買屬於你專屬的網域+DNS設定(完整步驟)
關於Cloudways常見問題
Cloudways 平台適合哪些類型的網站?
Cloudways 平台適合各種類型的網站,部落格、公司形象網站、店商購物網站等等,Cloudways 提供多種赴物和功能,可以滿足不同類型網站的需求。
Cloudways 的價格是多少?
Cloudways 提供多種價格方案,價格主要是取決於你選擇的主機供應商。新手建議可以選擇DigitalOCEAN 1G方案,一個月只需要14 美金 。
Cloudways適合新手使用嗎?
建立網站的第一步,就是要租用主機並安裝 WordPress 程式。Cloudways 提供了全套服務,讓你輕鬆完成這些步驟。即使是没有相關技術背景的新手也能輕鬆上手。而且Cloudways 還提供24 小時的線上客服幫助您解决任何問題。
除了從 Cloudways 進入WordPress 後台外,還有其他方式?
在網址的地方輸入網域後面加上 /wp-admin 再按下確認就可以到達登入頁,可以設為我的最愛方便之後登入。
